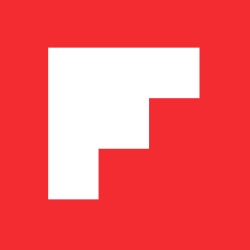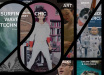Everything You Wanted to Know About Google+ on Flipboard
Inside Flipboard / June 23, 2012
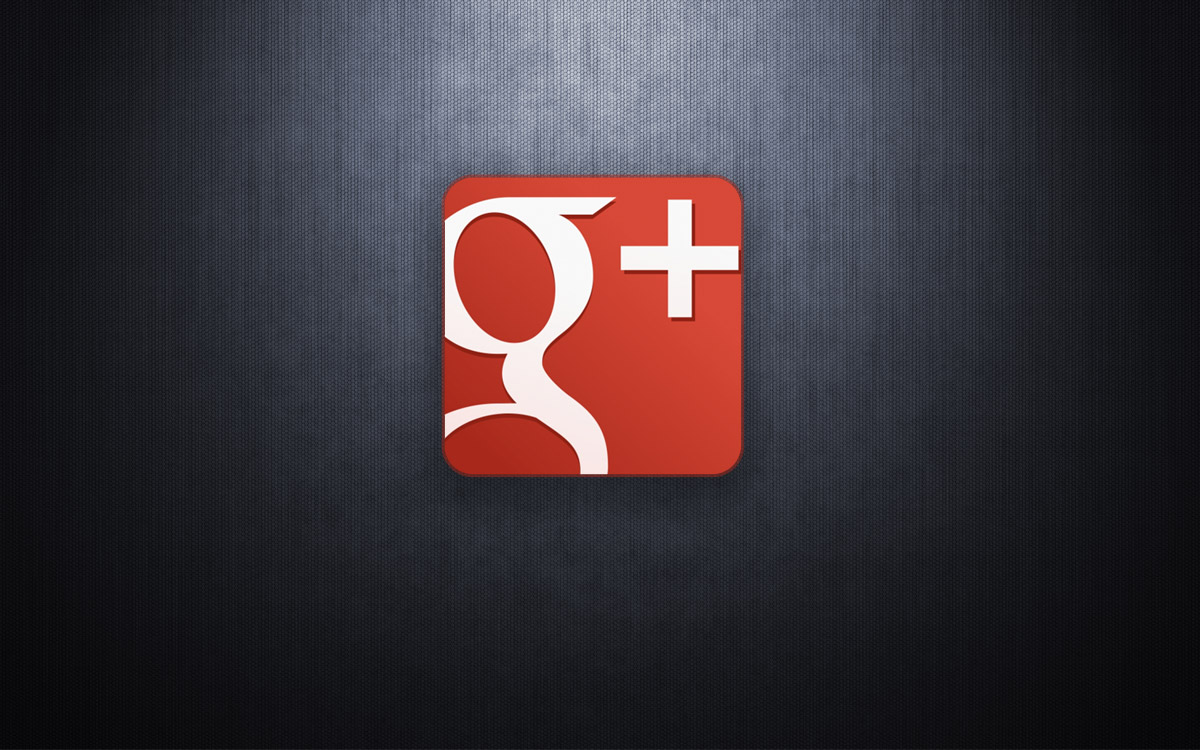
Having just passed its first birthday, Google+ might be one of the younger social networks, but it’s brought some new concepts into the parlance of social media. Among Google+’s signature features is the +1, a way of liking something on the platform; Circles, a means of organizing and following specific groups of people; and Hangouts, video chat for up to 10 people.
With Google+ now on Flipboard, the +1 has arrived in a new reading environment and your Circles transform into a print-style magazine. Here are some tips to get the most out of Google+ on Flipboard.
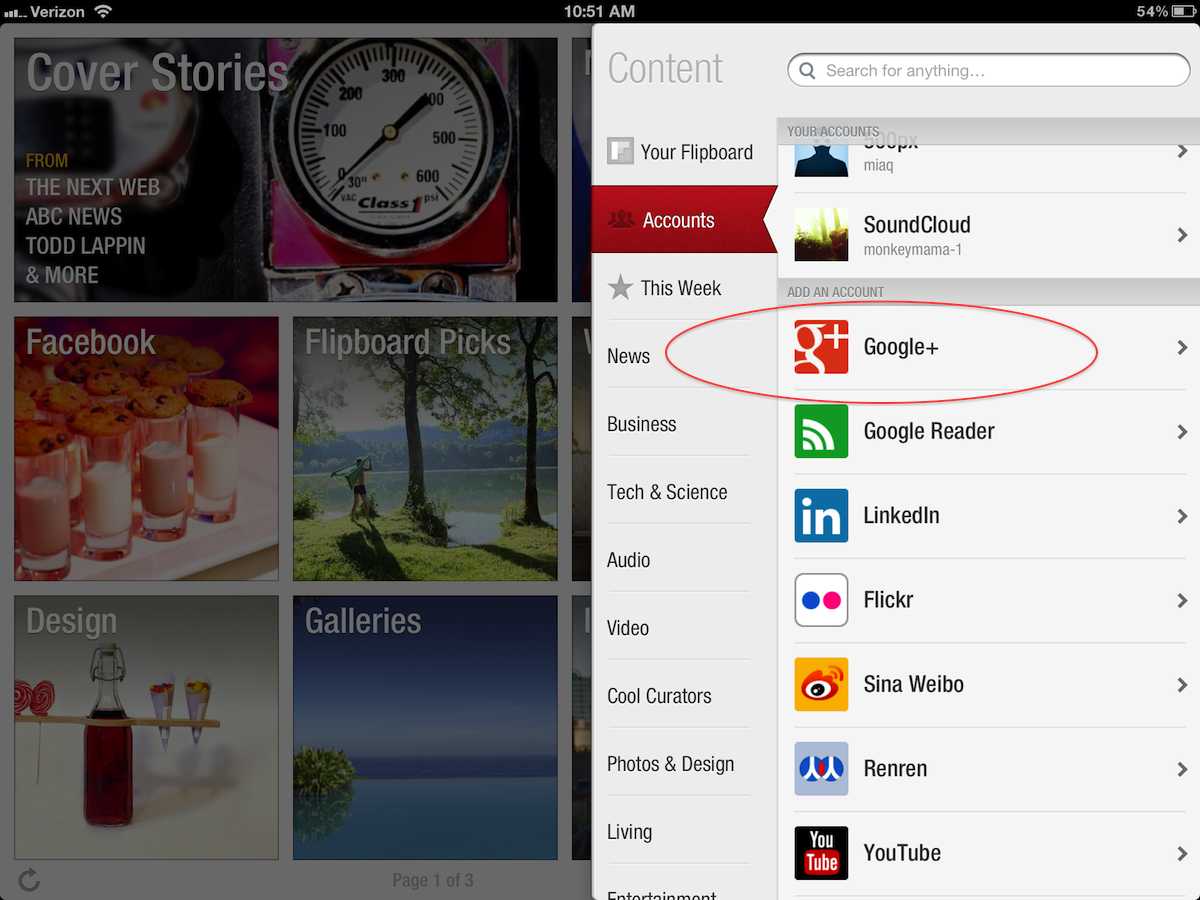
Connect Google+ to Flipboard: Tap on the red ribbon, then “Accounts†to connect to Google+. Sign in using your Google account information.
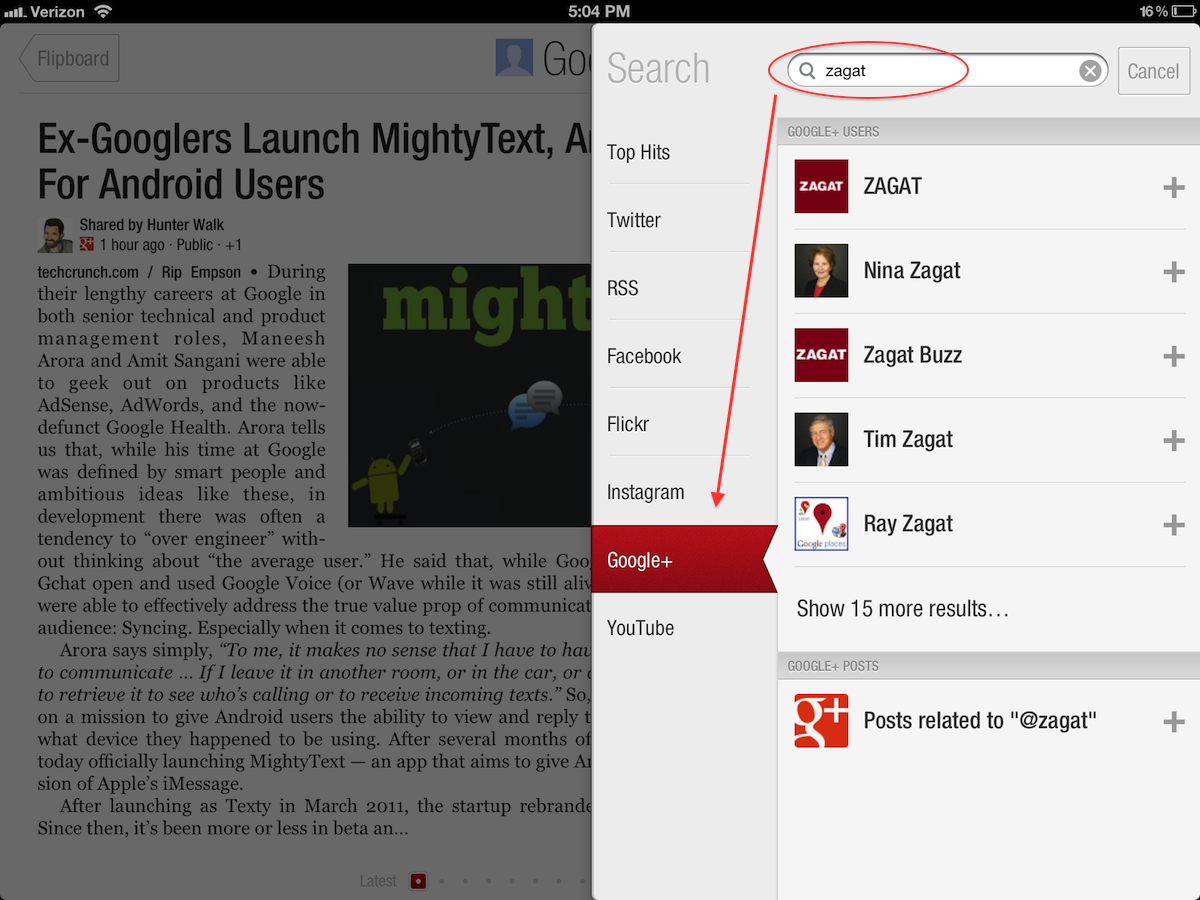
Search for anything: Tap the red ribbon to search for anyone on Google+. If you’re logged out of your Google+ profile and you’re browsing another Google+ section, you’ll only see the person’s public posts.
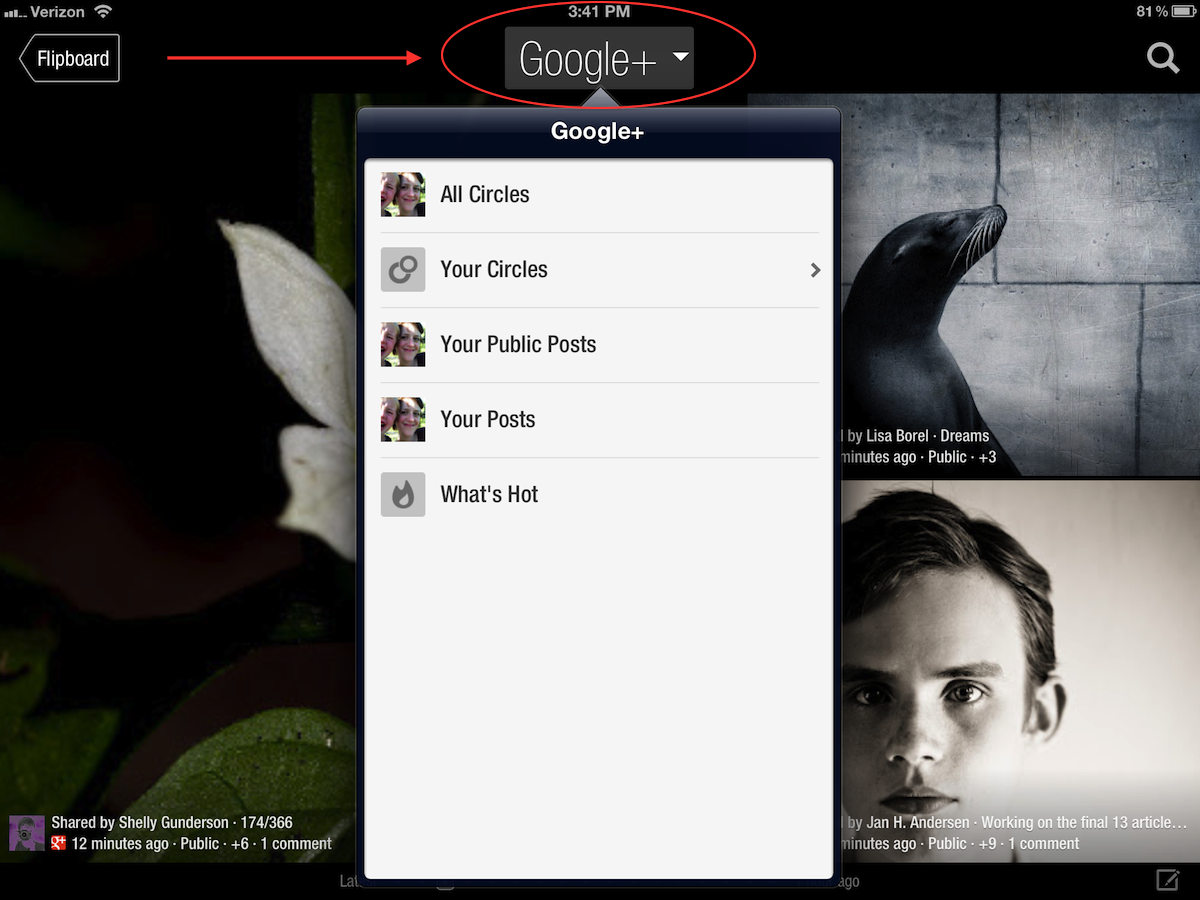
Browse sub-sections: The masthead offers a shortcut to your Google+ sub-sections. Flip through everything being shared in all your Circles in one magazine, or browse individual Circles and your own posts. Add any of these sub-sections to your Flipboard for quick access by tapping the “+Add†button in the top left.
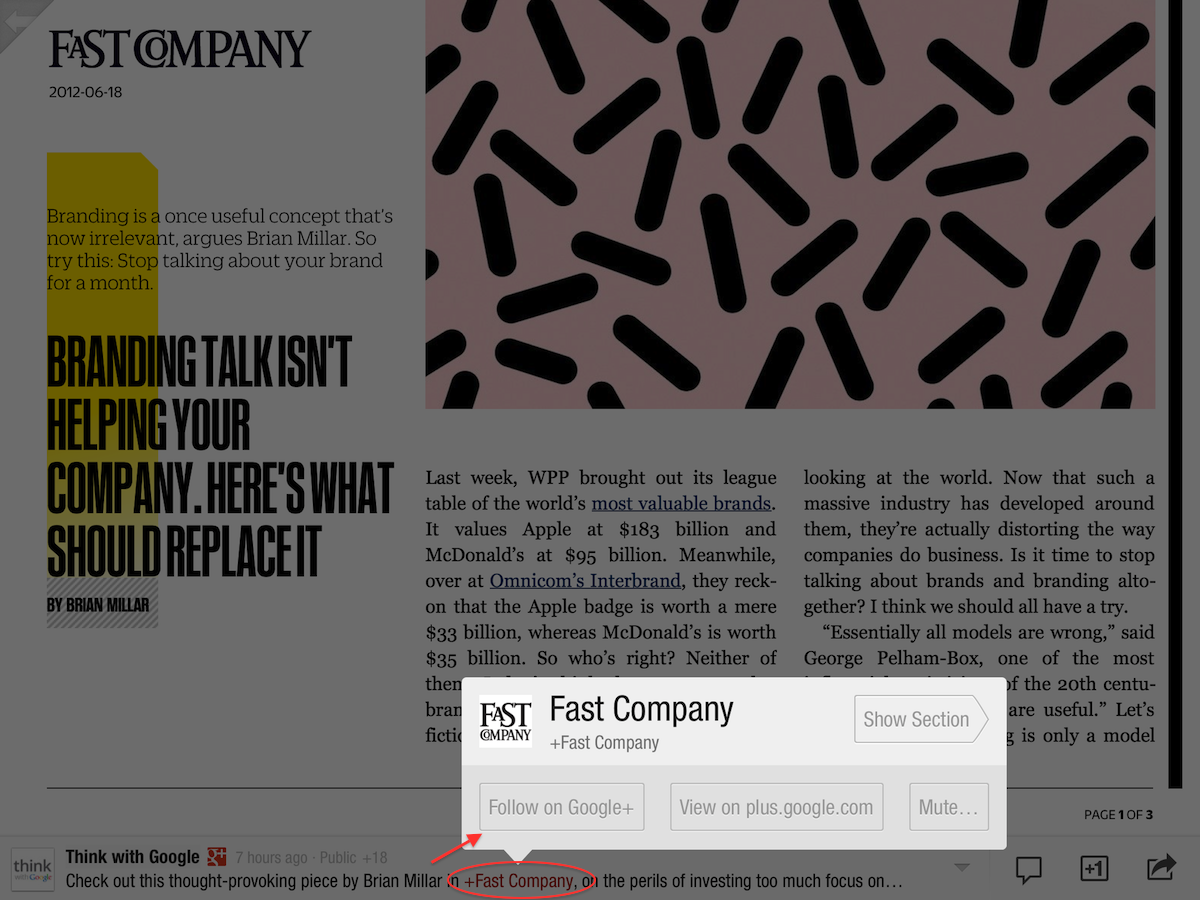
Surf from section-to-section: Anytime you see a “+NAME†highlighted in a Google+ status update or inside of a post, tap on it to surf to that person’s Google+ section on Flipboard. You can also comment on and +1 posts from within Flipboard.
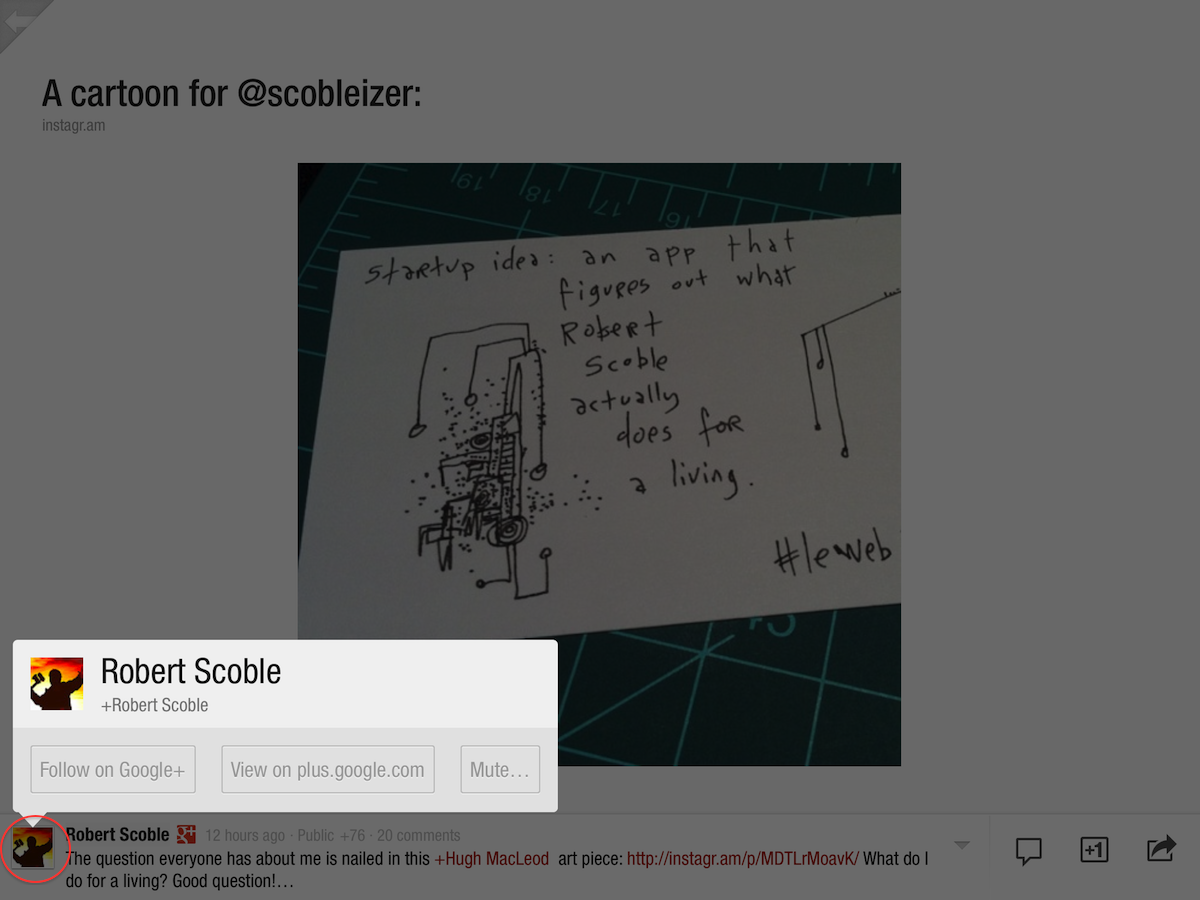
Follow or Mute: Tap the avatar to follow anyone on Google+ from Flipboard. Or, if you’d rather not see his or her posts in your Flipboard, hit the “Mute…†option instead.
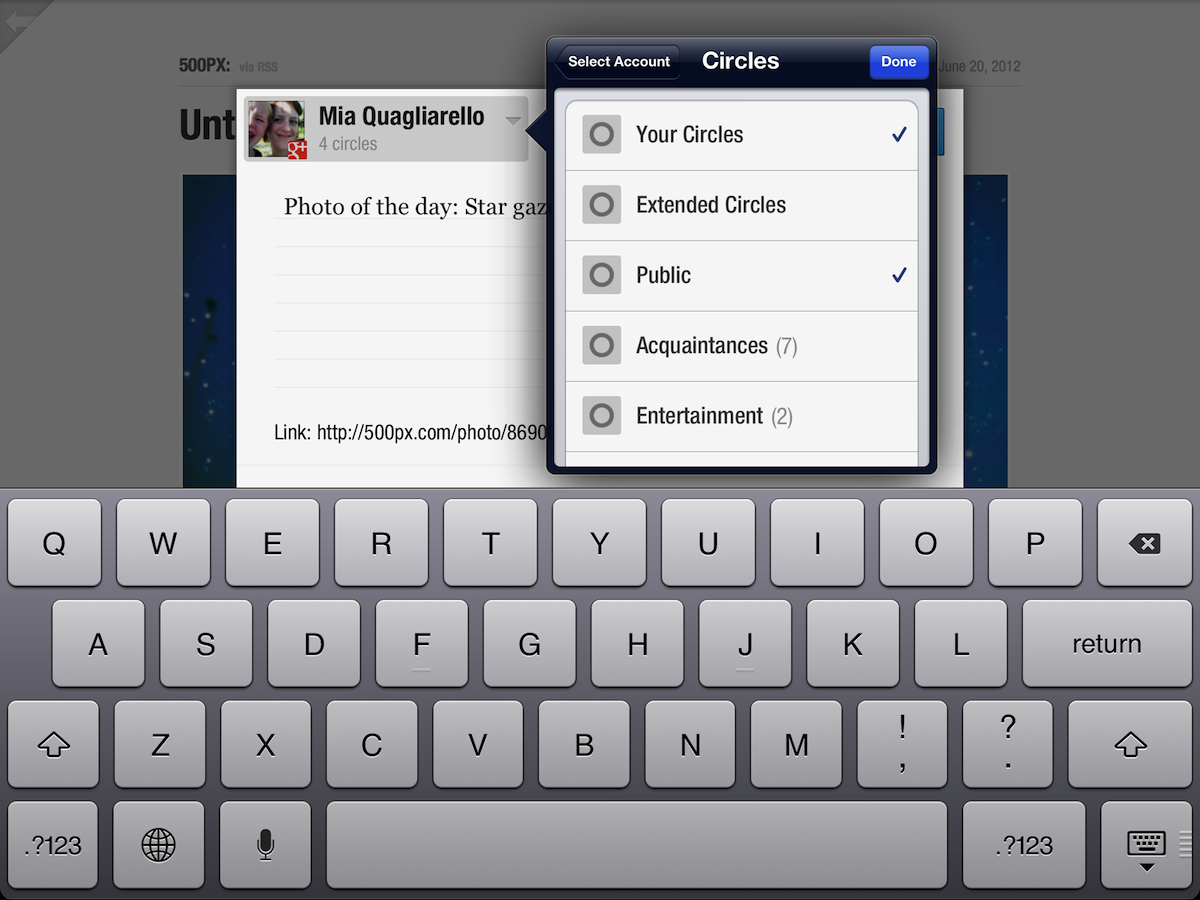
Sharing: The small arrow in the lower right corner is your gateway to sharing posts from Google+ via email, within Google+ or to other social networks. Tap “Share Post,†then tap the arrow next to your account name to see all the networks you’re connected to on Flipboard. Tap the arrow within the Google+ pane to see your individual Circles, and select as many Circles as you would like to share the item to. “Extended Circles†shares to friends of friends on Google+.
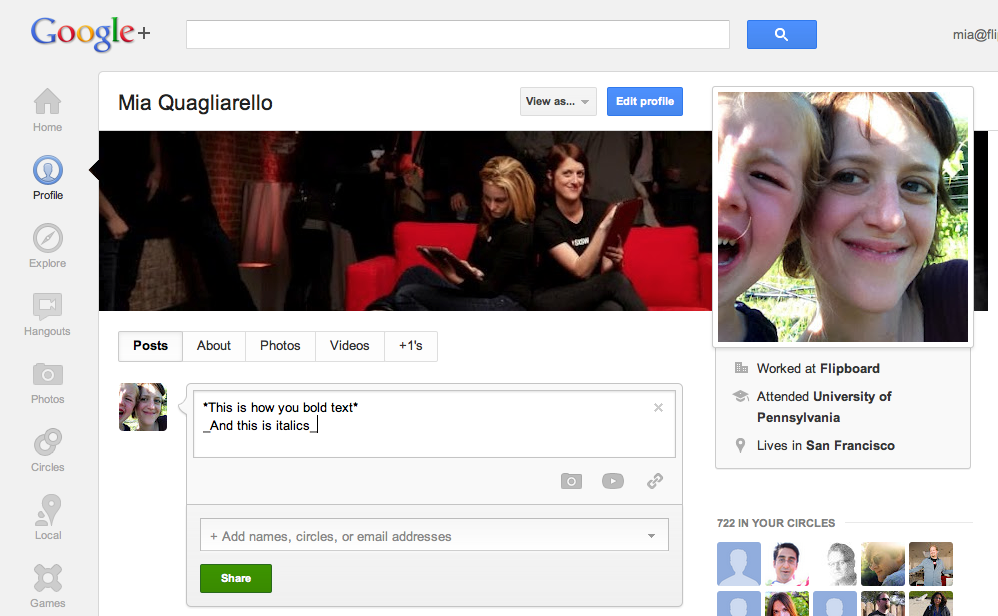
Format your posts: Bolding the headline of a long Google+ post on the Web lets Flipboard know to also display it as a headline within the app. You can format text by using * to bold (as so: *Bold*) or _ to set italics (as so: _italics_).
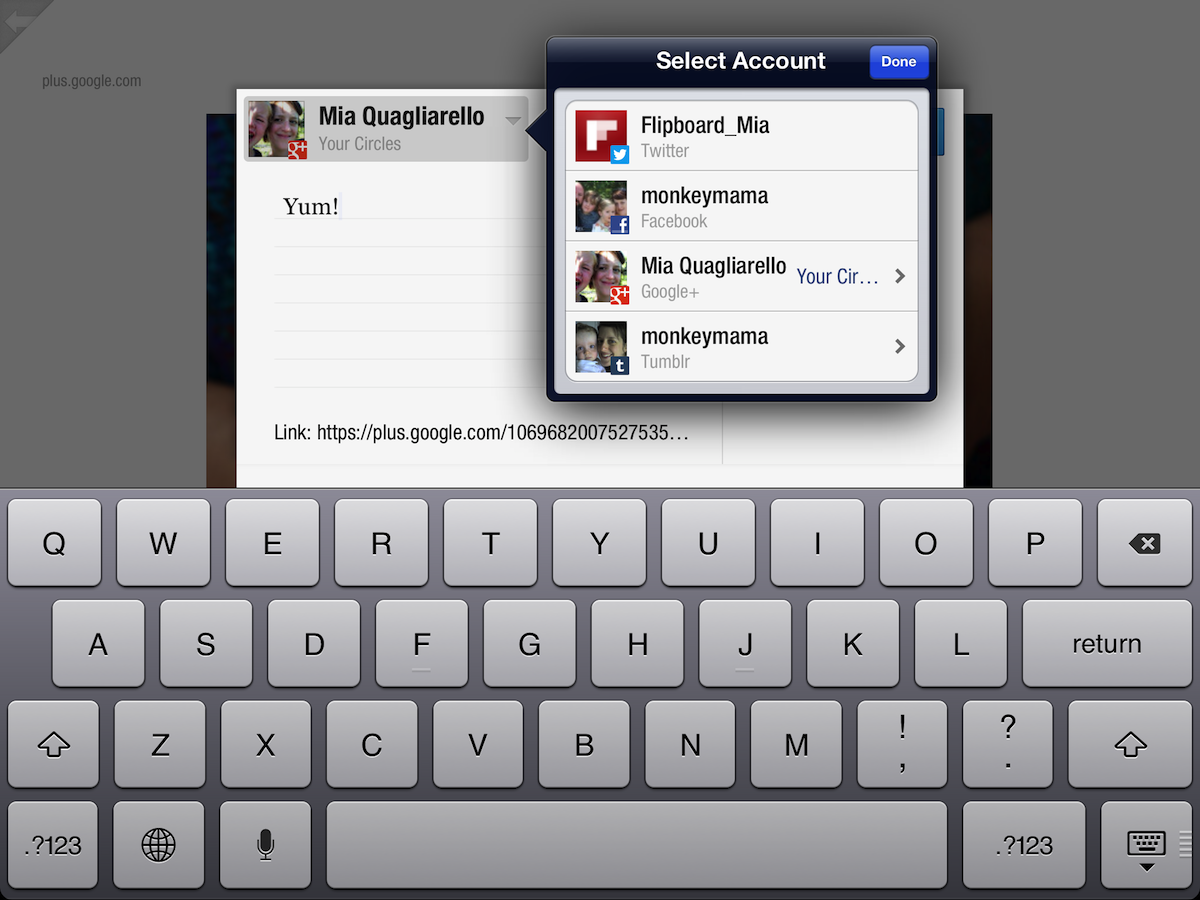
Compose updates: Write posts from inside Flipboard by tapping on the pencil icon in the bottom right corner. Tap the gear icon to shorten links or the paper clip to attach an image. Tap the arrow by your name to send the update to the social network of your choice.